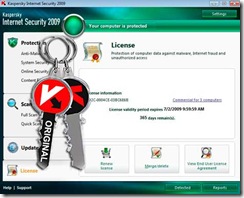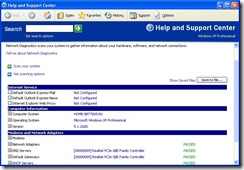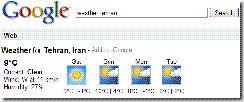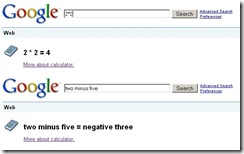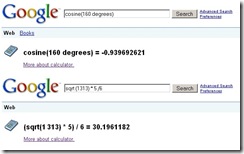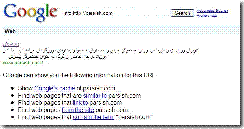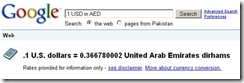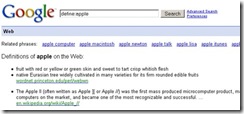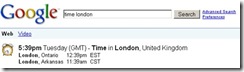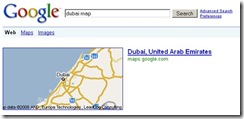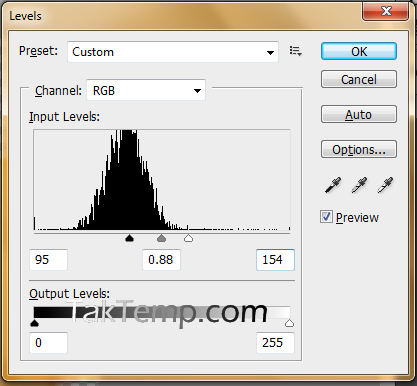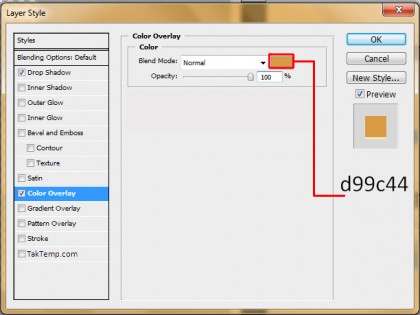همه دوستان شما به سمت ويندوز 7 رفتهاند اما شما نگران اين هستيد که اگر قرار باشد به ويندوز جديد کوچ کنم فايلها و تنظيمات سيستم من چه ميشود؟ براي ويندوز جديد هم بايد تنظيمات جديد را اعمال کنم؟ خوب چون اين کار يا اصلا غيرقابل انجام يا زمانبر است، خيليها از بهروز کردن ويندوز خود به ويندوز 7 دوري ميکنند. امروز قصد داريم ترفندي را به شما معرفي کنيم تا به سادگي تنظيمات و فايلهايتان را با چند کليک ساده به ويندوز جديد انتقال دهيد. براي اين کار ما از برنامه اي که ماکروسافت از ويندوز ويستا به بعد آن را به امکانات ويندوز هاي خود اضافه کرد استفاده ميکنيم.
براي اين کار:
در بخش جستجو منوي Start عبارت Transfer your file را تايپ کنيد و از فهرست مشخص شده برنامه Windows Easy Transfer را انتخاب نماييد.
سپس گزينه An external hard disk or USB flash Drive را انتخاب نماييد.
در صفحه بعد، گزينه This is my new Computer را انتخاب کنيد.
در صفحه بعد No را کليک کنيد.
در صفحه بعدي I need to install it now را انتخاب کنيد.
درصفحه بعدي بسته به نوع حافظهاي که قرار است استفاده کنيد يکي از گزينهها را انتخاب کنيد.
سپس منتظر بمانيد تا برنامه Easy Transfer روي حافظه مربوطه کپي شود.
حال برنامه را روي کامپيوتر مقصد نصب کنيد، بعد از نصب، از شما حافظهاي که براي کپي کردن اطلاعات نياز داريد را ميپرسد که با انتخاب گزينه An external hard disk or USB flash Drive به مرحله بعد ميرويد.
در اين مرحله اطلاعاتي که قرار است در سيستم مبدا کپي شود را انتخاب کنيد.
صبر کنيد که اطلاعات کپي شود بعد از اتمام کپي، حافظه را به سيستم مبدا برده و در آنجا باز برنامه Easy Transfer را اجرا کنيد.
حالا گزينهها را مانند بالا انتخاب کرده، با اين تفاوت که در مرحله 3 بهجاي No گزينه Yes را انتخاب ميکنيد.
منتظر ميمانيد که اطلاعات مربوطه در سيستم مقصد کپي شود، بعد از اتمام کار شما ويندوزي جديد با تنظيمات ويندوز قبلي را در اختيار خواهيد داشت.
براي اين کار:
در بخش جستجو منوي Start عبارت Transfer your file را تايپ کنيد و از فهرست مشخص شده برنامه Windows Easy Transfer را انتخاب نماييد.
سپس گزينه An external hard disk or USB flash Drive را انتخاب نماييد.
در صفحه بعد، گزينه This is my new Computer را انتخاب کنيد.
در صفحه بعد No را کليک کنيد.
در صفحه بعدي I need to install it now را انتخاب کنيد.
درصفحه بعدي بسته به نوع حافظهاي که قرار است استفاده کنيد يکي از گزينهها را انتخاب کنيد.
سپس منتظر بمانيد تا برنامه Easy Transfer روي حافظه مربوطه کپي شود.
حال برنامه را روي کامپيوتر مقصد نصب کنيد، بعد از نصب، از شما حافظهاي که براي کپي کردن اطلاعات نياز داريد را ميپرسد که با انتخاب گزينه An external hard disk or USB flash Drive به مرحله بعد ميرويد.
در اين مرحله اطلاعاتي که قرار است در سيستم مبدا کپي شود را انتخاب کنيد.
صبر کنيد که اطلاعات کپي شود بعد از اتمام کپي، حافظه را به سيستم مبدا برده و در آنجا باز برنامه Easy Transfer را اجرا کنيد.
حالا گزينهها را مانند بالا انتخاب کرده، با اين تفاوت که در مرحله 3 بهجاي No گزينه Yes را انتخاب ميکنيد.
منتظر ميمانيد که اطلاعات مربوطه در سيستم مقصد کپي شود، بعد از اتمام کار شما ويندوزي جديد با تنظيمات ويندوز قبلي را در اختيار خواهيد داشت.
منبع: www.iritn.com